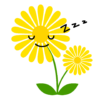しかし秋は読書やスポーツなど様々な楽しみ方ができる季節でもあります。
美味しいビールに美味しい肴をツマミに、けんぽぽ♪は動画鑑賞をしようかと♪(^ ^)
しかし動画を撮りためるHDDの容量が心許なくなってきました(. . )/
急ぎ新しいHDDとHDDスタンドを買って秋に備えなければ!!
商品紹介

デスクトップPCに内臓のHDDではとてもデータが収まりきらない・・・(. . )/
そんな事態に陥った時に、出番ですよ!外付けHDDスタンド!
今回は「Inateck HDDスタンド」を採択してみました。
前回は「玄人志向 HDDスタンド」を購入。現役で活躍中です。
過去記事⇒PCライフに1台欲しい♪『玄人志向 HDDスタンド』

両者共に優秀なHDDスタンドで、機能的にもほぼほぼ同じです。
ここは外観やアクセスランプの位置など、好みで採択するといいと思います(^ ^)


「Inateck HDDスタンド」まずは開封の儀。
中身は本体・ACアダプタ・USB接続ケーブル・取説です。

本体正面。
HDD挿し込み口は2スロットあります。
勿論、SATA HDDであれば3.5インチ2.5インチ両方挿し込めます。
CLONE(クローン)ボタンはディスククローン時に使用。
「玄人志向 HDDスタンド」と違うところは、イジェクトボタンがないところです。
また、アクセスランプの位置も違っています。
ここが好みの分かれるところかも知れませんね。

裏面はUSBとACアダプタ挿し込み口。
それに電源スイッチです。電源スイッチは押し込みボタン式です。


ディスクを認識するとアクセスランプがオレンジ色に点灯します。
今はAスロット・Bスロットの両方に挿し込んでいるので両方点灯。
アクセス時には点滅します。
25%~100%のランプは後で説明しますが、ディスククローン時に点灯・点滅します。
双方のHDDスタンドには最大の特徴である『クローン機能』が搭載されています。
パソコンなしで本体だけでHDD・SSDのまるごとコピーが可能です。
クローン時に気を付ける点は下記です。
容量の大きなものから小さなものへは出来ません。
使用検証
それでは実際にクローンにトライしていきましょう。
今回は2TBにチャレンジです。
手順
①パソコンとの接続を解除(USB3.0ケーブルを本体から抜く)
②コピー元のHDDをAスロット1へ挿し込む(重要!データが入っている方です)
③コピー先のHDDをBスロット2へ挿し込む(上書きされる側です)

④電源スイッチを入れる。
⑤暫くしてHDDドライブが認識され、ABのアクセスランプ点灯を確認する。
⑥CLONEボタンを3秒程長押しする。
⑦100%の青色ランプが点灯。その瞬間CLONEボタンをもう一度します。

ここの手順は誤作動防止で少しややこしくなっています。
押しそこなうと100%の青色ランプは消えてしまいます。
押しそこなったら、もう一度⑥からやり直しましょう。
⑧ボタン押しが成功すると25%青色ランプが点滅。クローン作成開始。
⑨順次25%からLEDが点灯で埋まっていく。
⑩100%LEDが点滅から点灯に変わったらクローン終了。電源スイッチを切る。

ちなみに作業時間は・・・6時間15分程でした。
これは速いのか?遅いのか?
PCでの単純コピーよりは速いかと思います。
それにクローンコピーですので、構成をそのままコピーできます。
ですのでSSDやHDDのOSディスクでも問題なく起動できます。
PCでクローンコピーを行う場合はソフトを使って行いましょう。
PCならこれが定番♪⇒EaseUS Todo Backup
まとめ
◎なポイント
・パソコンなしでHDDのまるごとコピー(クローン化)が可能。
・サイズも小型で値段も安価。
・アクセスラランプの位置や明るさが控えめ。


左が「玄人志向 HDDスタンド」右が「Inateck HDDスタンド」です。
寝床にPCがあると、玄人志向は青いアクセスランプが眩しすぎます(. . )/
この点はInateckの方が好みです(^ ^)/
×なポイント
・USB以外の接続はなし(SATA接続等)
・イジェクトボタンが無い。