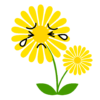
さあ今日は前回登場したPS3にスポットを当てていきたいと思います。
今回はゲーム機としての紹介というよりは、家電としての紹介ですかね(^ ^)しかし今更PS3?PS4じゃなくて?と首をかしげた方もいらっしゃるかも知れません。確かにPS4は既に発売されておりますが、成熟にはまだ時間を要する状態。それよりも熟したPS3の方がソフトも対応機器も豊富でお値段もお手頃♪まだまだ現役バリバリの優秀なマルチメディア対応機器ですからね。
けんぽぽ♪はゲーム好きです。ゲーマーと云える程ではございませんが、PS3はほぼ毎日のように起動させております。
日常の主な起動用途としてはゲームプレイ以外では、メディアプレーヤー再生機として活躍してもらってますね♪ゲーム・BD/DVDメディア再生・トルネ接続での地デジ録画再生・ネット接続。PS3はホントにマルチにこなせちゃう高性能機ですが、その中でも極め付けに便利なメディア再生方法があります。PC内に保存してある動画・画像・音楽などをネットワーク経由で、PSに接続した機器で再生することができるメディアサーバー再生。今日はこのDLNA『PS3 Media Server』の導入をご紹介していきたいと思います。
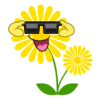
Media Server紹介
DLNA(Digital Living Network Alliance)とは、パソコンやHDDビデオやTVなどのデジタル機器をネットワークでつないで、互いに別の機器にあるデータを利用できる仕組みのことです。PS3はクライアイント側(データ受信側)になります。まずは使用できる環境を構築していきましょう。
接続例。
PS3の公式サイトに掲載されておりますのでご参照ください。
SONY公式サイト⇒SONY PS3公式サイト メディアサーバー接続ページ
今回はPCからの配信ですので、PC⇔ルーター⇔PS3の接続です。ワンルーム一人暮らし住まいの方は有線接続がオヌヌメ。

有線接続と無線接続の差は、通信接続の安定性ですかね。
速度が出ていても無線接続は不安定になることがあります(接続が途切れたりする)また大容量の通信を行うと、さらに不安定になりやすいです。有線接続できる状態なら、けんぽぽ♪は有線接続の方が良いと思いますよ。
さて接続が済みましたら、PS3の電源を投入。
まず本体設定のネットワーク設定項目を選択。その中のメディアサーバー接続を「有効」に設定しておきましょう。
これを有効にしないと接続されません。
PS3の電源はそのまま入れたままにしておきましょう。そしてPCにDLNAサーバー『PS3 Media Server』をインストールしましょう。フリーソフトかつ日本語対応ですので、安心してインストールできますよ♪
ダウンロードサイト⇒PS3 Media Server
対応のOSを選択しクリックしてください。けんぽぽ♪の母艦PCはwindowsですので真ん中のアイコンですね。
次に緑枠のDownloadのところをクリック。
次に保存をクリックしてPCの任意の場所にダウンロードしてください。
後はダウンロードしたexeファイルを実行。ユーザーアカウント制御での変更許可は「はい」を選択。言語はJapaneseを選択。「次へ」をクリックし「ライセンス契約」に同意し、インストール先を選択。ショートカットは作成しておいた方が便利ですよ。これで完了です♪
補足
PCには「Javaランタイム」というソフトのインストールが必要です。
もしPCにインストールされていなければ、途中でインストールを促すダイアログが出るらしいです。けんぽぽ♪はインストール済みであったのか出ませんでしたが。もしインストールダイアログでたらそのままインストールしてください。出なかった場合は直接下記サイトからダウンロードしてください。
ダウンロードサイト⇒Javaのダウンロード
『PS3 Media Server』のインストール後は自動で起動。PS3との接続が確認されれば緑のレ点が表示されます。
やりましたね!後は初期設定をすれば完了です。
尚、一度起動すれば×でwindowを閉じても常駐されているので大丈夫です。終了をクリックすると完全に終了しますが。
この表示だと失敗です・・・(ToT)
接続を再確認しましょう。またwindowsやウイルス対策ソフトがブロックしている可能性もあります。ファイアーウォールというやつですね。そこの確認も必要です。
次に初期設定です。「基本設定」タブのところ。
起動時に表示を最小化・バージョンUP自動チェック。PCからデータ配信中にPCがスリープにならないよう設定。的な感じです。またwindowsサービスに登録をしておくと便利ですよ。PC再起動時に自動で『PS3 Media Server』を立ち上げてくれますので。
次に「表示/共有設定」タブのところ。
重要なのは下部の「共有フォルダ」の設定の部分。ここで設定したフォルダがPS3に表示されて再生や閲覧ができるようにうなります。初期の「全ドライブ」のままでも構いません。(ただし全ドライブだと検索に時間を要し、処理が重くなる可能性あり)
設定方法。一番左端の「+」をクリックし、追加したいドライブを選択。(ドライブ内のフォルダを設定することも可能)既に設定されているドライブを削除したい時は、消したいドライブを選択した状態で「×」をクリックで消すことができます。ここではE・MのドライブとOのドライブ内のガンダムフォルダを設定してみました。
さあそれではPS3で動画を再生していきましょう。
まずちゃんと『PS3 Media Server』が認識されているかの確認です。
認識されていると、ビデオ・ミュジーック・フォトのアイコンを選択している際に、
『PS3 Media Server』のアイコンが表示されています。それではアイコンを選択し、PS3コントローラーの○ボタンを押します。
すると先程PCで設定したドライブとフォルダが表示されます。
ただし利用できないファイルは表示されません。例えばビデオの選択中は、フォルダ内のjpgの写真ファイルは表示されません。ですがフォトを選択していれば表示されます。カテゴリーの問題ですね。
それでは「Oドライブ」のガンダムのフォルダを選択。
愛蔵ファーストガンダム劇場版DVDから作成したmp.4ファイル哀戦士編を再生決定。
見事に再生できました!これは超便利ですよね♪ゲーム機でもここまでできる時代なんですね(^o^)/
尚、今回はPS3単体で再生可能なmp4ファイルでしたので、PCへの負担はほぼ かかりませんでした。
どういうことか?
PS3の動画再生には再生可能フォーマットがあります。(mp4やaviやwmv。同拡張子ファイルでも再生不可フォーマットあり)そのフォーマット以外のものは単体では認識もされません。
しかーし!
この『PS3 Media Server』では、様々な動画の拡張子が再生可能になるのです♪(^0^)/殆どの動画ファイルが再生可能な上、なんと 「ISO」ファイルもそのままで再生可能!これは凄いことですよ♪
ですが・・・
PS3に対応していないフォーマットを再生させる場合は、PCのCPUへの負荷がかなりかかります。それはPS3を通して再生可能なフォーマットにPC上で変換を行っているからです。(ファイル選択時の写真の一番上に「TRANSCODE」と出ていますよね)ですのでPS3非対応の動画再生を行う際は、PCでの重い作業の同時並行は行わない方がよいでしょう。(変換が追い付かずに動画が止まったり音声と動画がズレたりする現象が起きます)
まとめ
◎なポイント
・PC上の全ドライブの動画・写真・音楽データをPS3で再生可能。
・PS3非対応の拡張子やフォーマットも変換して再生可能。
・フリーソフトですぐにでも導入可能」。
×なポイント。
・PS3非対応ファイル再生時にPCが変換作業で重くなる。

PS.おまけ
けんぽぽ♪がPS3を購入してしばらくは知らなかった機能。
【その1】PS3単体でファイル動画再生が可能なこと。
手順
①PS3再生可能フォーマットの動画ファイルを準備する。
参照⇒PS3再生可能フォーマット
②FAT32にフォーマットしたUSBメモリ及びHDDを準備する。
参照⇒PS3対応する記録メディア
注意⇒32GBを超える場合はPC上の右クリックのフォーマットでFAT32は選択不可。
参照⇒PlayStation3やtorneで使うためにFAT32にする方法
③動画を書き込んだUSBメモリ及びHDDをPS3に挿し込み、ビデオを選択。
挿し込んだUSBメモリ及びHDDが認識されていれば成功です。
ここ重要です!
まずは△ボタンを押すコト。
すると上記写真のような状態になります。そこで「すべて表示」を選び○ボタンを押してください。するとUSBの中身が表示されます。再生したいファイルを選び○ボタンで再生です。
いきなり○ボタンを押すと「タイトルがありません」と中身が表示されないのですね。これはかなりハマった記憶があります。
オヌヌメUSB(FAT32フォーマット済み)

【その2】コントローラーでPS3の電源ON・OFFができること。
この真ん中の「PSボタン」を長押しすればPS3の電源ON・OFFができちゃいます。ワイヤレスコントローラーなので枕元に置いておくと超便利。
誤って長押ししてもOFF時は選択性なので大丈夫です。
以上、簡単にまとめてみました。ご参考いただけると幸いです♪

最後に噂の新型PS4の登場。新型だからって!ホント凄い性能です(^ ^;)































